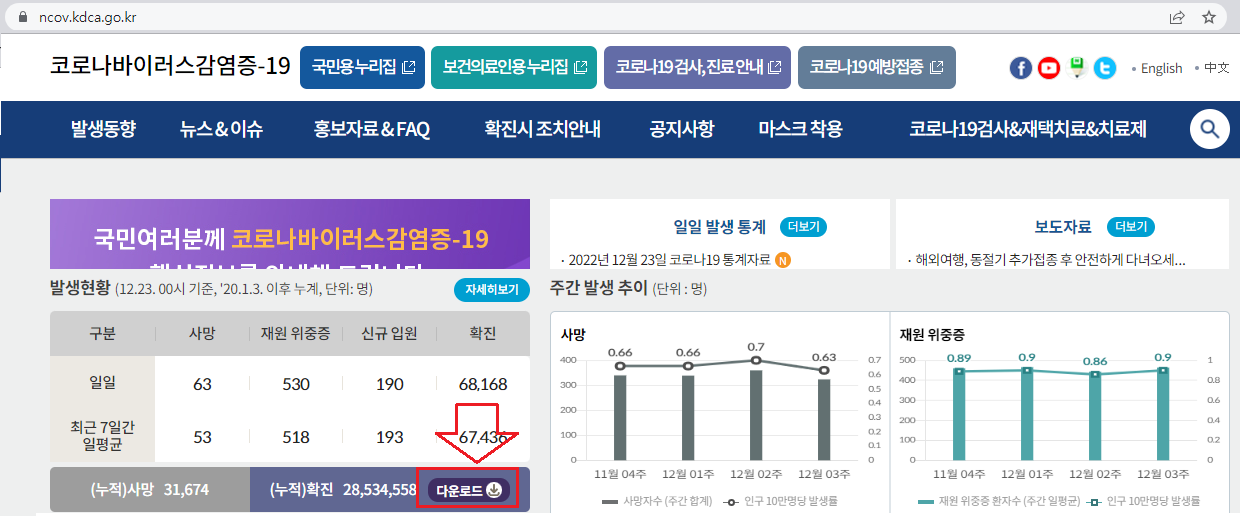
Tableau Public 실습
[ 실습 ] 코로나 데이터 시각화
[참고] 태블로 기초 30분 완전 정복 ( https://www.youtube.com/watch?v=IiGRhhhjAS8 )
데이터 원본을 태블로에 연결하면 태블로가 컬럼을 자동으로 Dimemsion(차원)과 Measure(측정)으로 Role(역활)로 나누어 준다.
자동으로 나누어 주었기 때문에 만일 수정이 필요하다면 수동으로 변경할 수 있다.
Dimemsion(차원)은 independent variable 이고 Measure(측정)는 dependent variable이다.
Measure(측정)는 태블로가 추가로 만들어 주기도 한다.
1. 데이터 얻기 http://ncov.mohw.go.kr
일일 확진자 현황 다운로드를 한다.
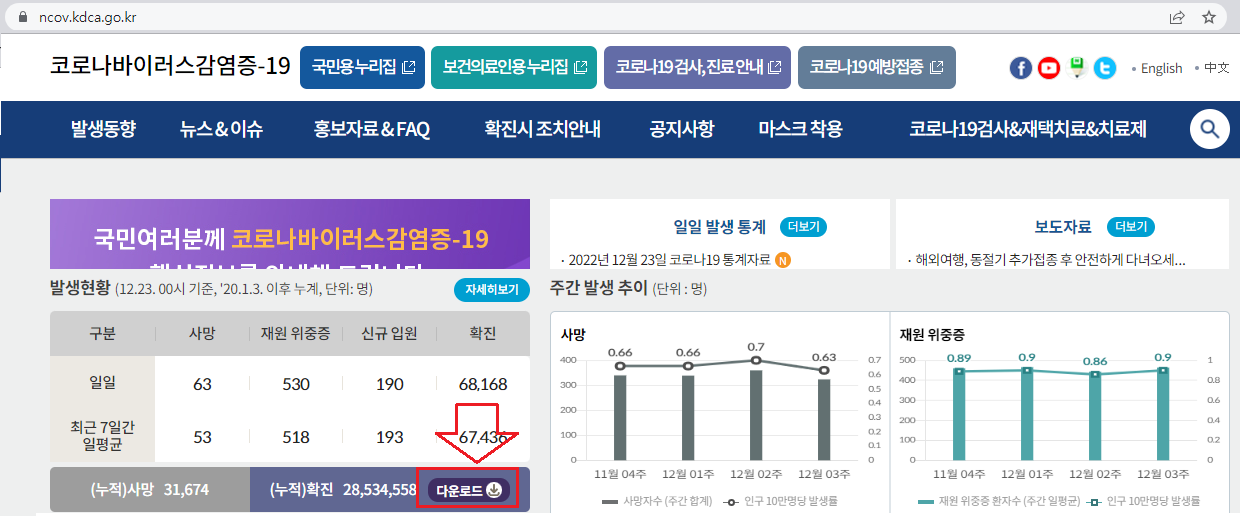
From 강의서버에서 다운로드하기 코로나_일일확진자현황.xlsx
2. Viz 만들고 Connect 하기
새로운 Viz 만들기를 위하여 Create>Web Authoring 클릭한다.
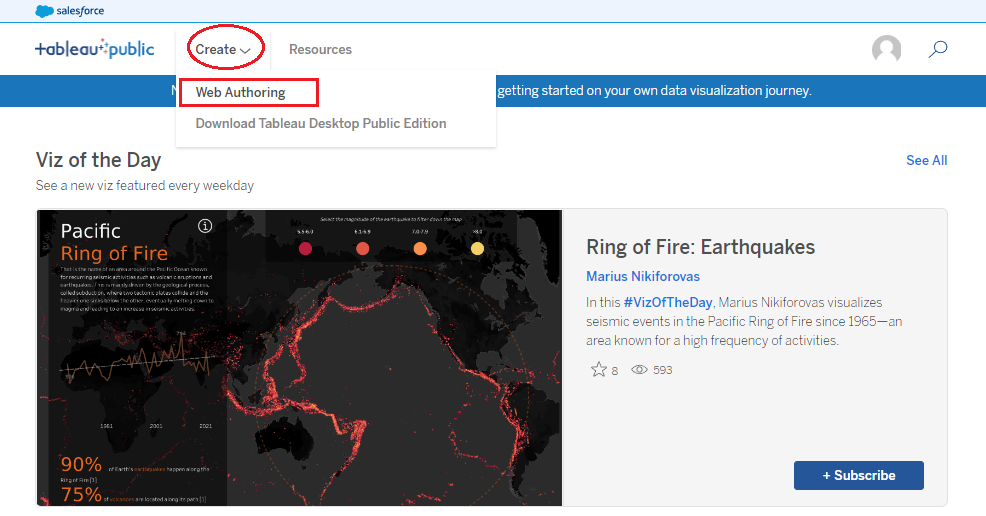
3. 위에서 다운 받은 파일을 드래그하여 connect를 한다. 다음 시도별 확진자를 canvas에 Drag& Drop을 한다.

4. 데이터 정리 (%) Tableau에서 아래와 같이 처리할 수 있지만 엑셀에서 뭔저 지우는 것이 더 편리할 듯하다.
불필요한 데이터를 제거한다. 합계 정보는 불필요하다.
계(명) 컬럼은 마우스의 우측 버튼으로 Hide 옵션으로 안보이게 처리하며, 가로축 row 의 합계는 일자가 null 로 되어 있어 filter 설정에 에러가 난다.
Fileds Type 을 기존 Date 에서 String으로 바꾸면 null 정보가 누적(계)로 보인다. 그러므로 일자에 filter 를 설정하여 누적(계)인 경우 안보이게 한다.

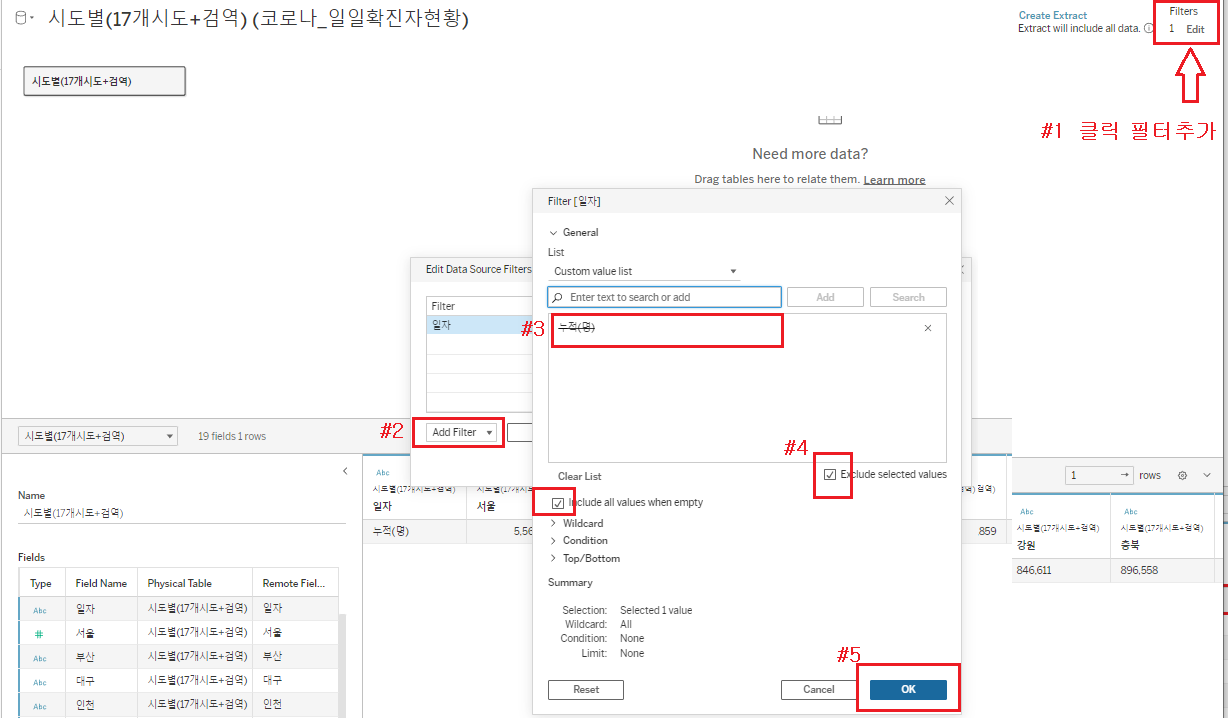
5. 데이터 pivot
테블로가 선호하는 방식으로 데이터를 pivot 를 한다. 날자(일자) 컬럼을 제외하고 전체를 선택하고 pivot 옵션을 준다.
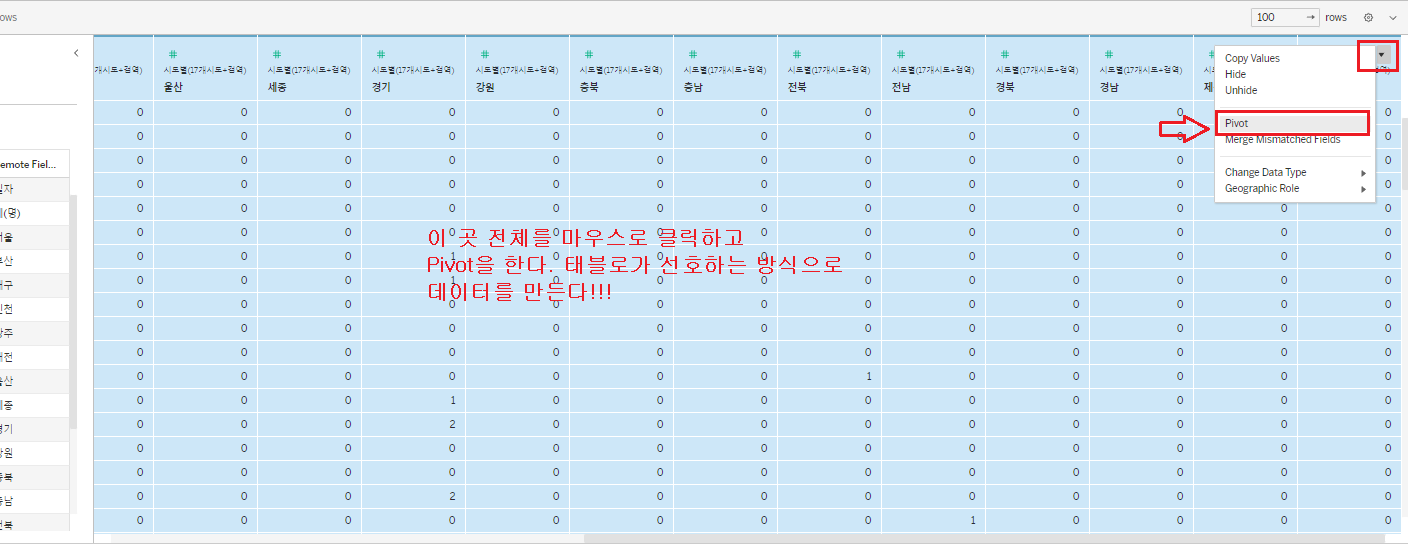
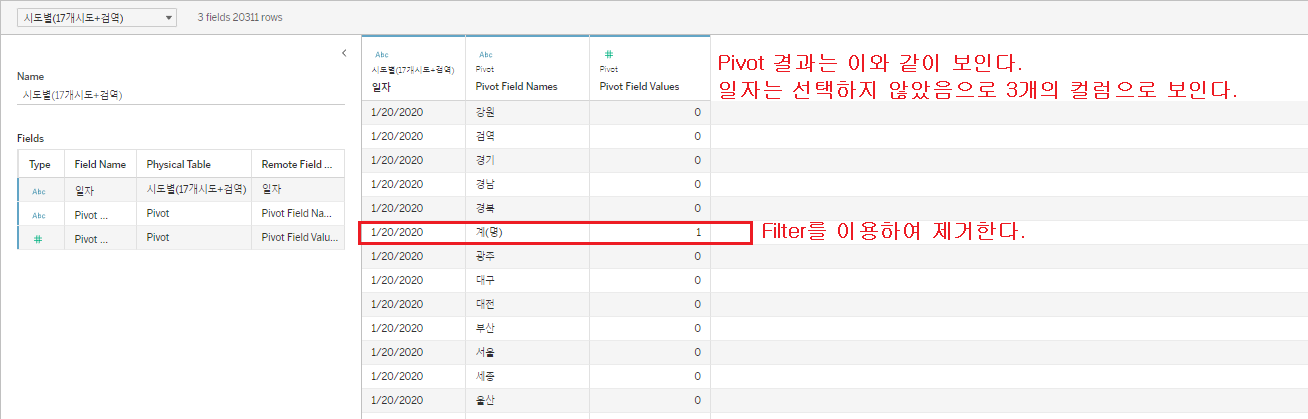

6. 라벨 변경하기
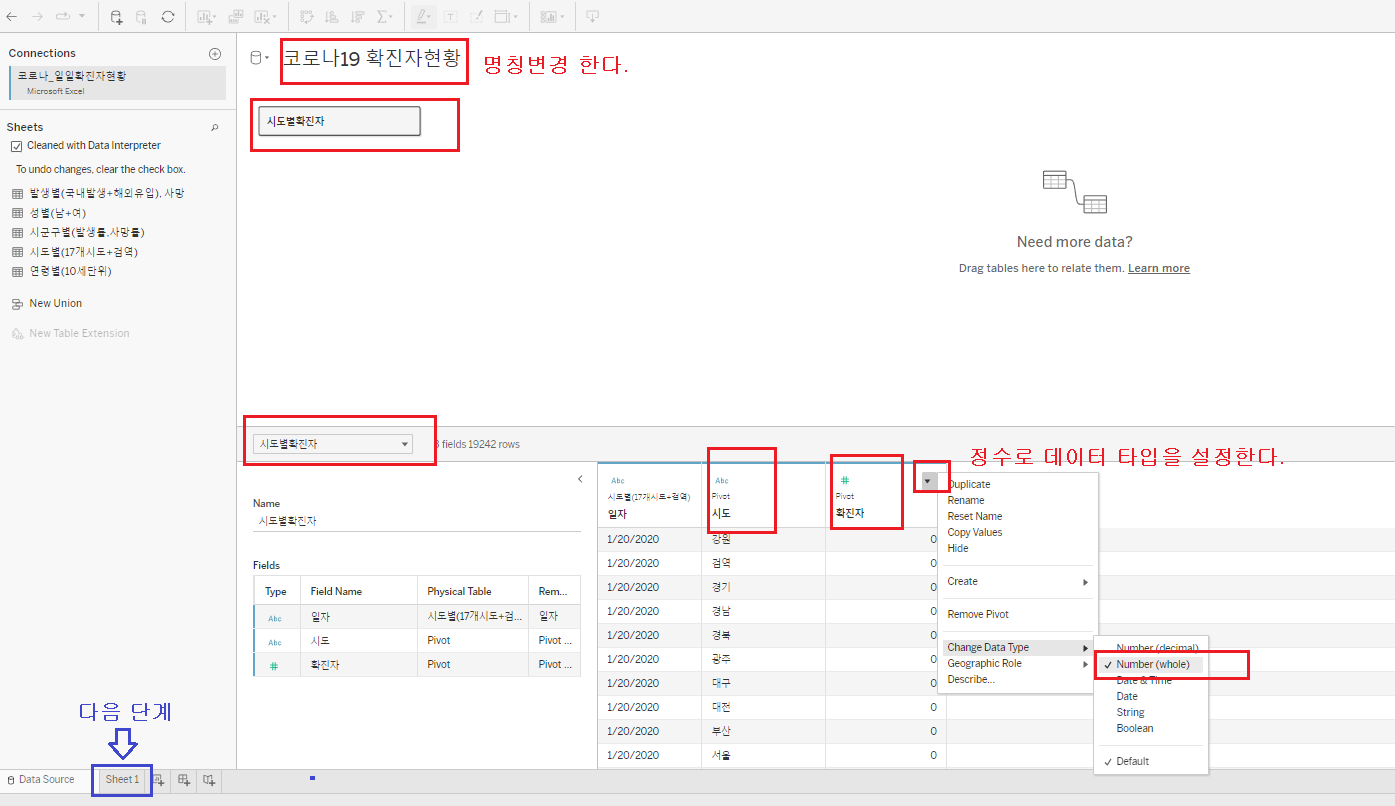
7. Sheet1을 클릭하여 다음 단계를 진행한다.
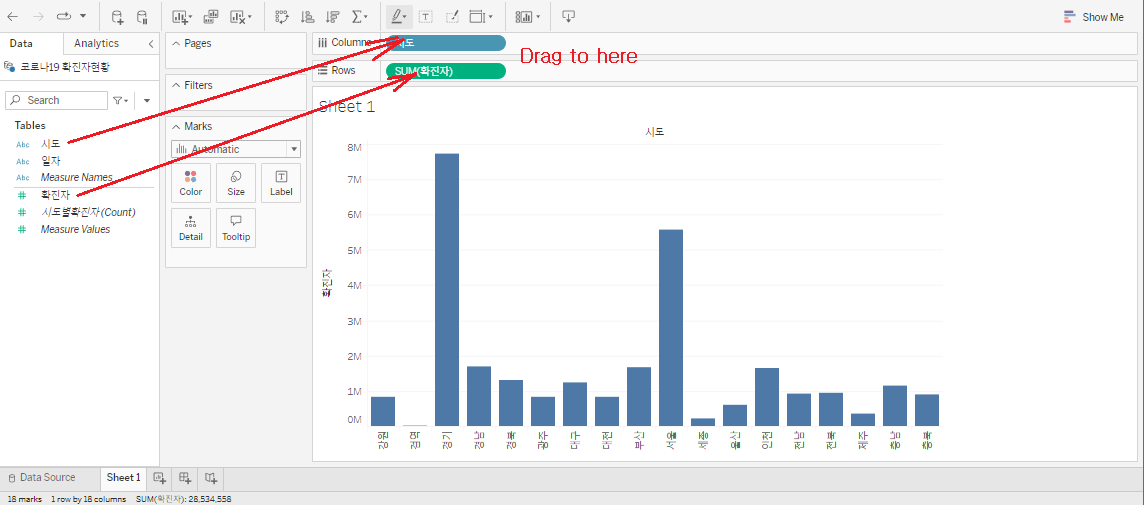
[참고] 확진자가 아래 그림과 같이 Dimemsion에 있다면 Measure로 항목전환을 한다.
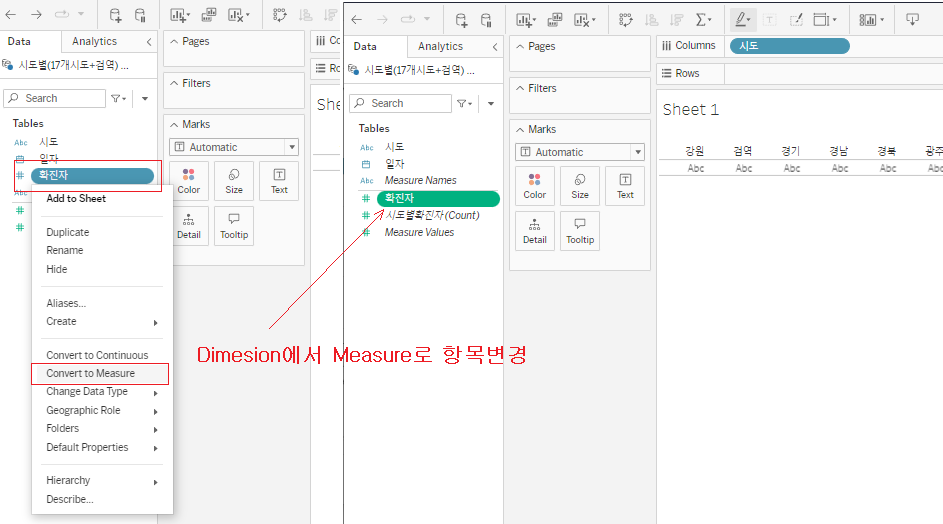
8. 아래와 같이 가로축으로 Bar chart로 변경하여 본다.
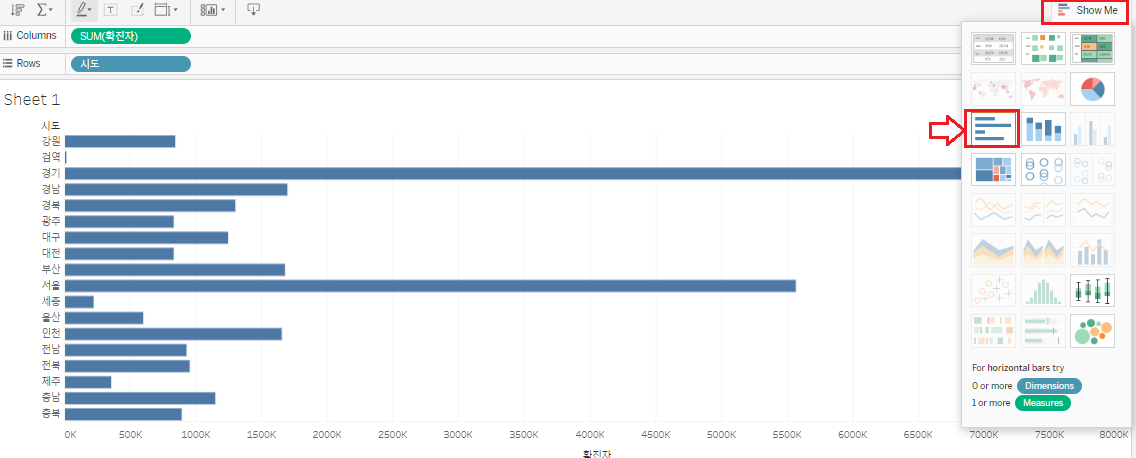
9. 정렬하여 Bar Chart를 보여준다.
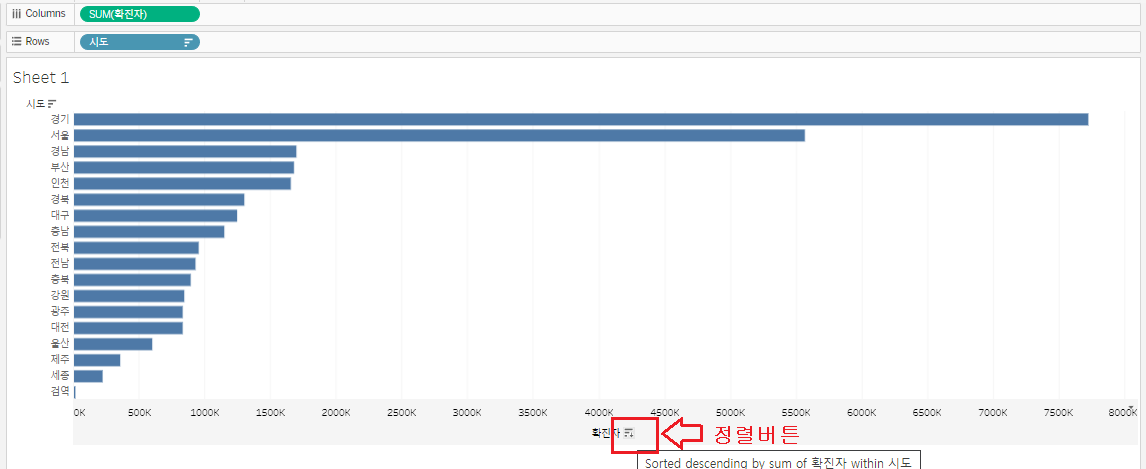
10. 화면에 Fit (전체 크기) 하여 보여준다.

11. Group 기능을 사용하여 보자. 시도에 마우스 우클릭을 하여 Group 만들기를 선택한다.
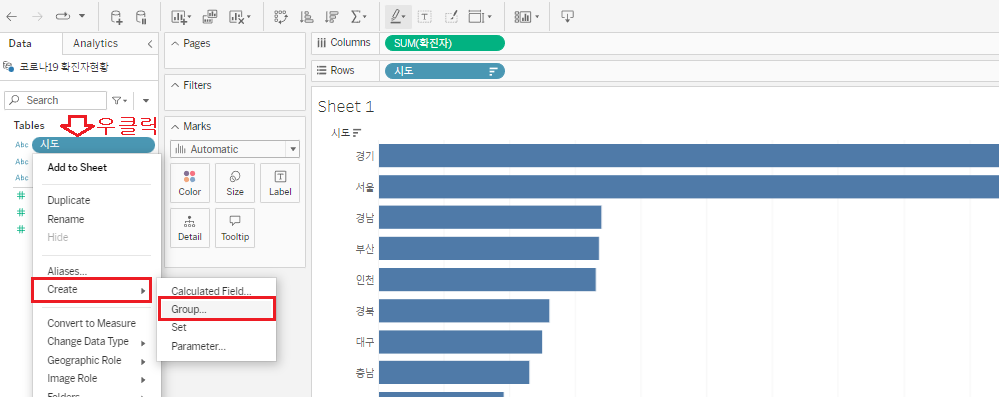
수도권: 서울, 인천 경기 부울경: 경남,부산, 울산 대구경북: 대구 경북
호남: 광주 전남 전북 충청: 대전, 세종, 충남, 충북 기타: 강원,제주, 검역
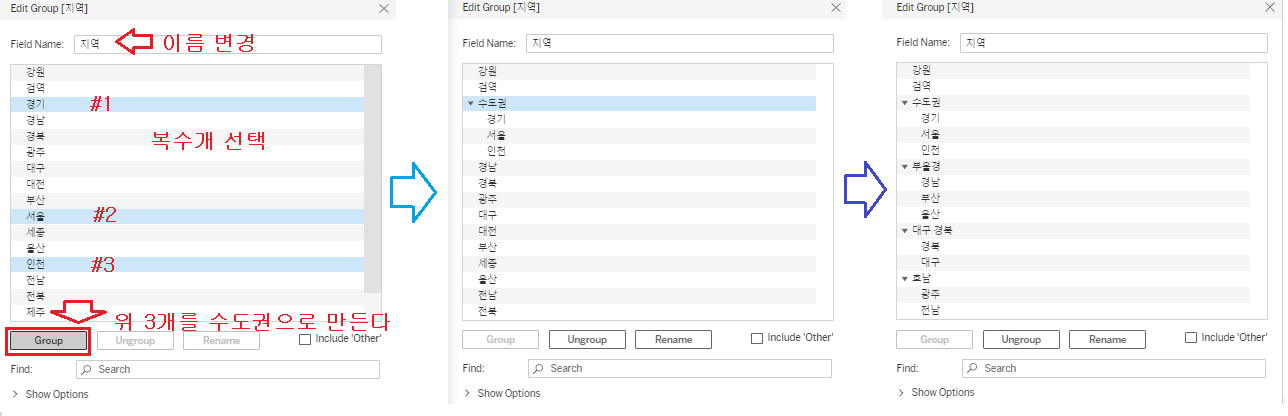
위에서 만든 지역 이라는 group을 Rows로 Drag & Drop을 한다.
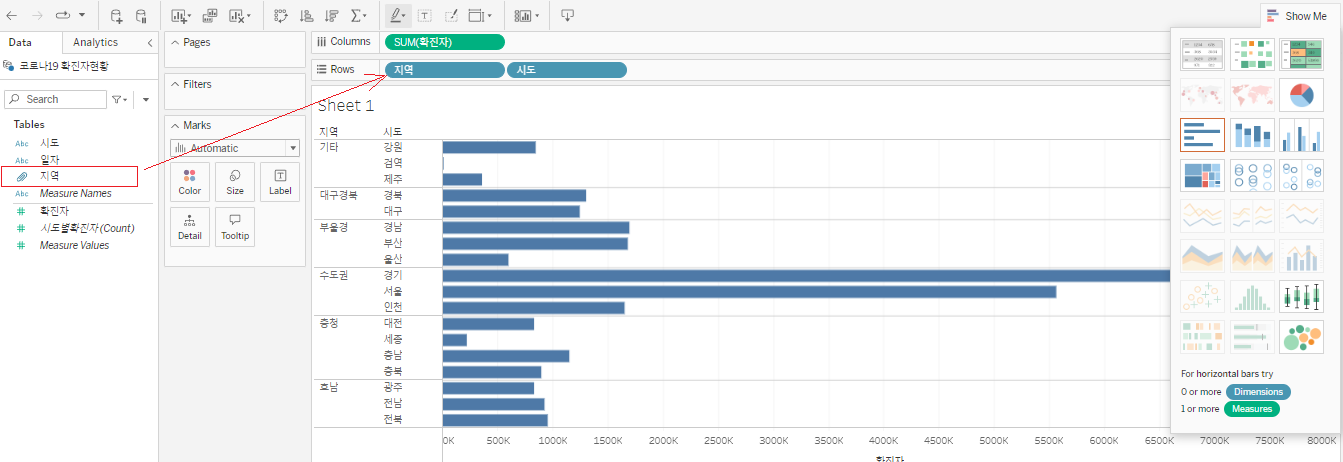
12. 정렬된 순서로 보여준다. 아래 화면과 같이 클릭한다.
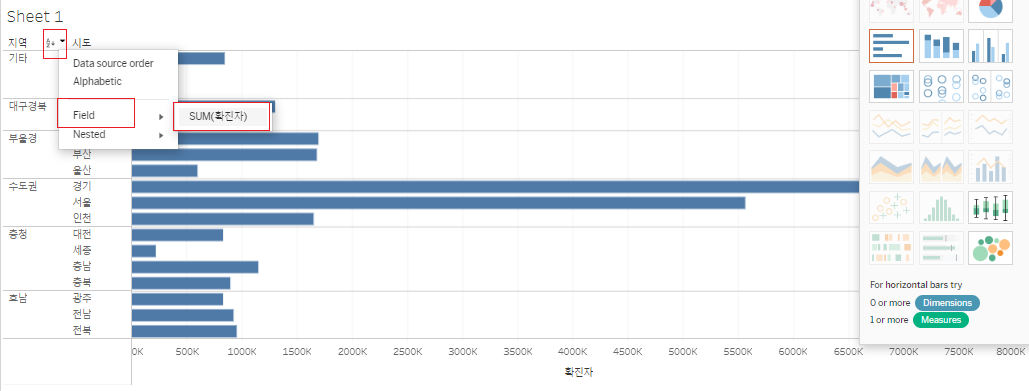
13. 계층(Hierarchy) 만들기를 하여본다.
시도를 클릭하고 drag & drop으로 지역으로 끌어다 놓으면 팝업창이 뜨는데 이름을 "지도"라고 입력한다.
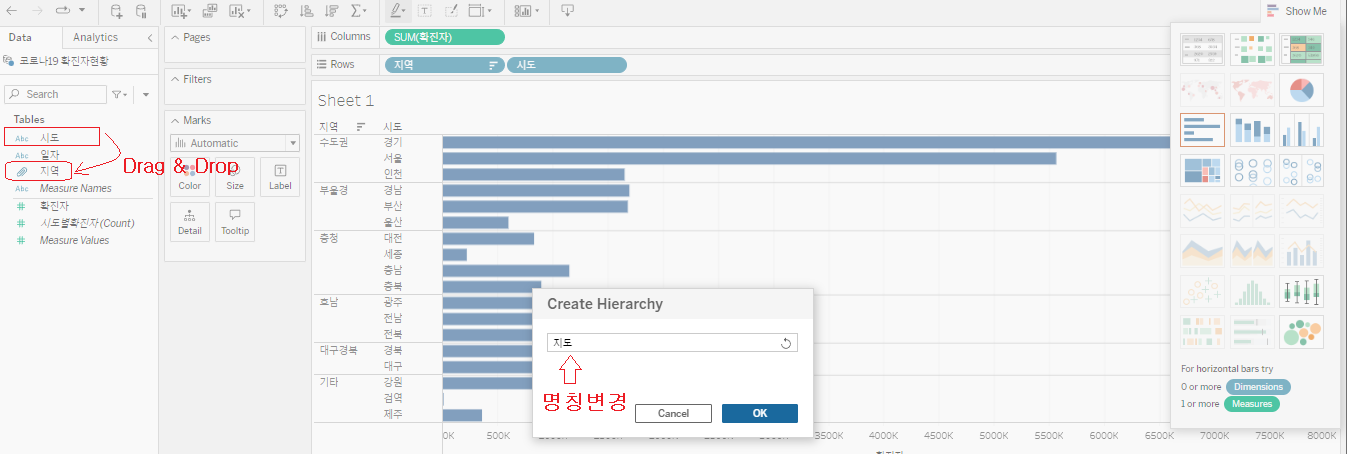
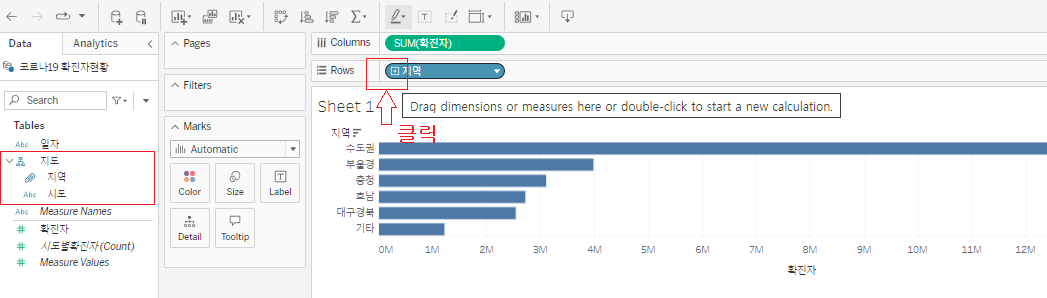
14. 확진자 수를 표시하여 본다. 확진자를 Label Mark에 Drag&Drop 한다.
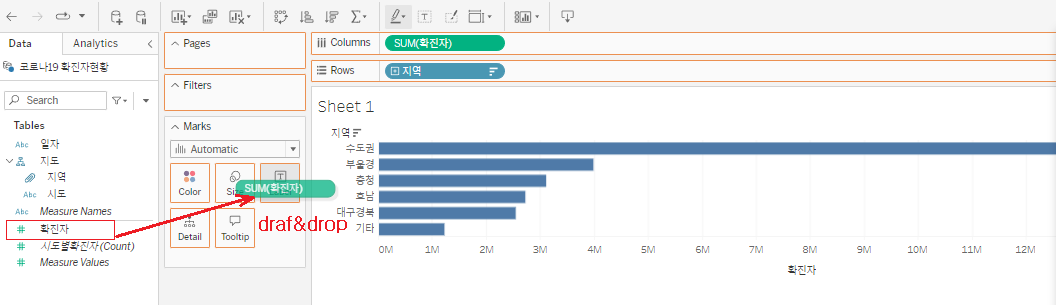
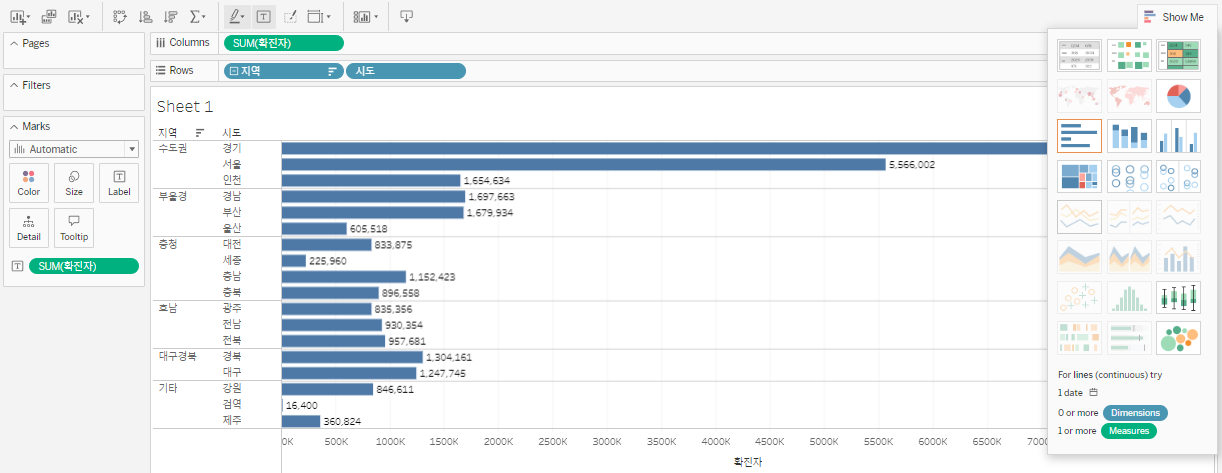
15. 색상으로 구분하여 표시하여 본다. 지역을 Color Mark에 Drag&Drop을 한다.
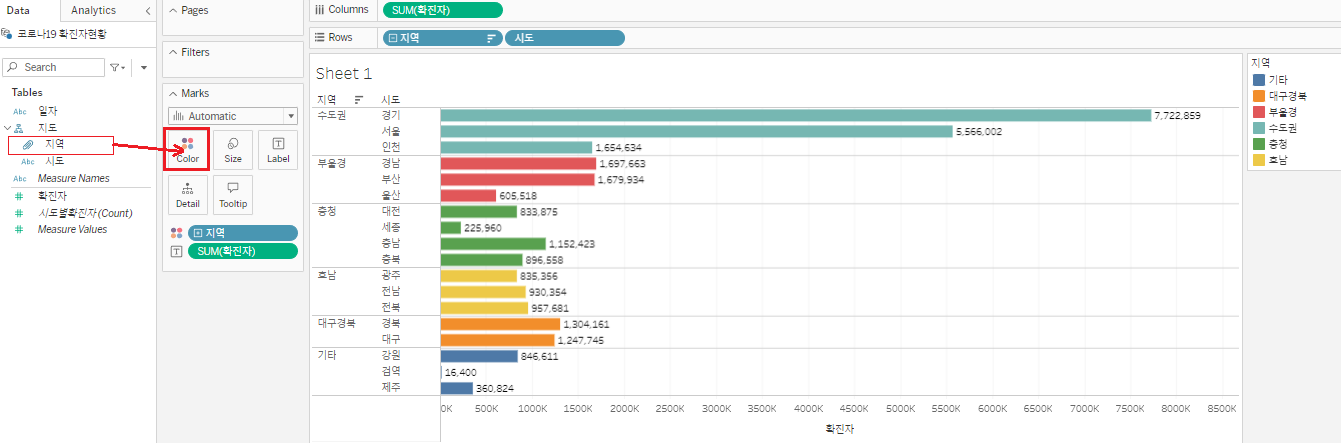
16. 시트의 복제
시트 기본명을 바꿀 수 있다. sheet1을 클릭하여 "지역별확진자" 로 명칭을 바꾸어 본다.
이 시트를 복제하여 새로운 시트를 만들어 보자. 지역확진자(2) 시트가 생성된다.
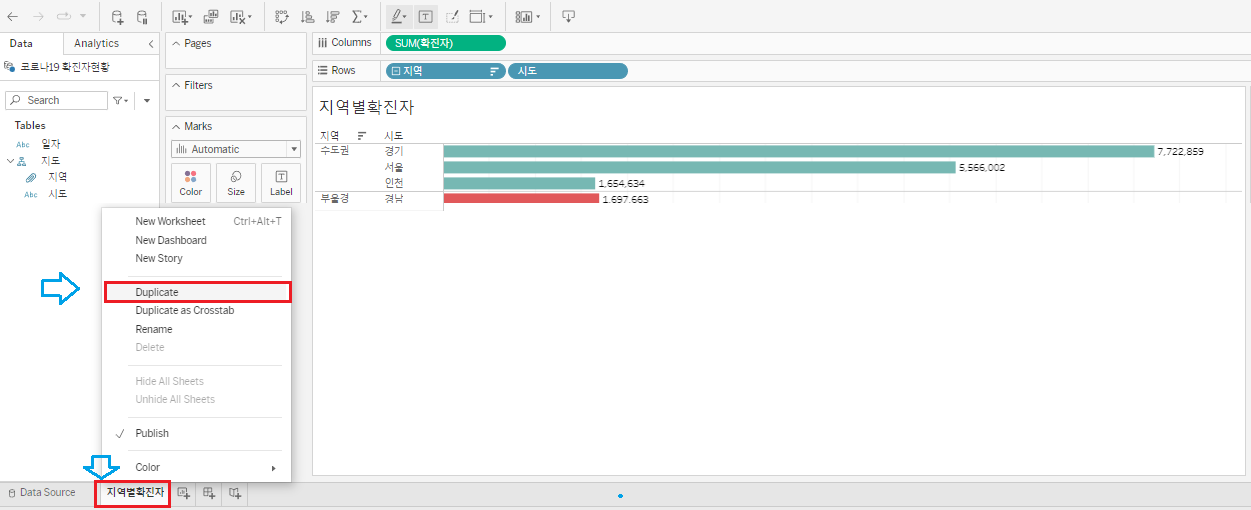
17. 지역확진자(2) 시트에서 작업을 하여 보자.
확진자 수에 따라 확진자 수가 많으면 진하게 적으면 연라게 컬러의 색상을 만들어 본다.
기존 지역별 색상을 제거하고 새롭게 만든다. 확진자 수에 따라 gradation 으로 색상이 설정된다.

18. 색상변경
Tableau에서 Measure의 항목을 표시하는 색상, blue(지역)는 Discrete measure 이고 Green (확진자)은 Continuous Measure를 의미한다.
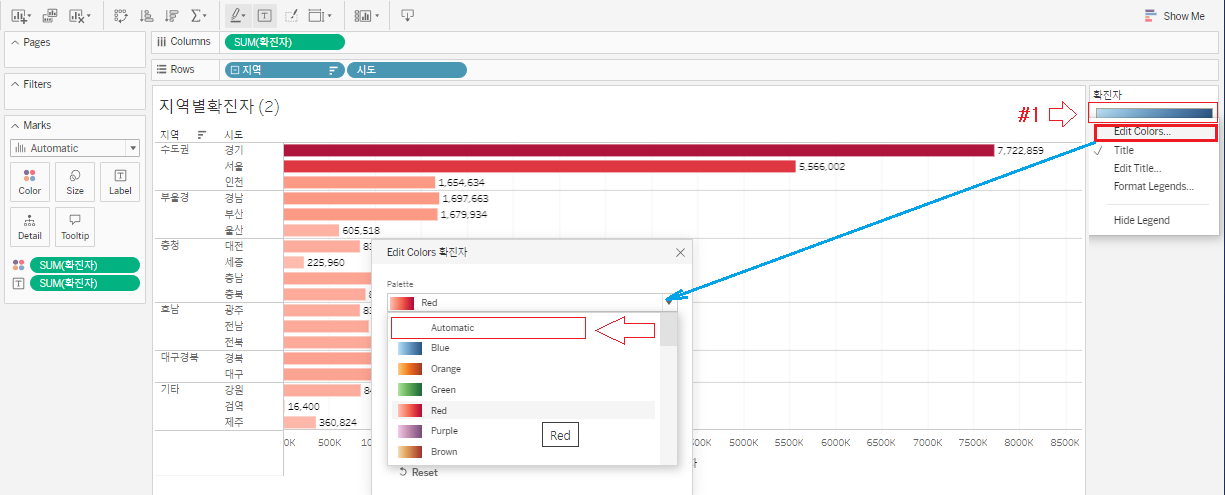
19. Line Chart
새로운 워크시트를 만들자. sheet3
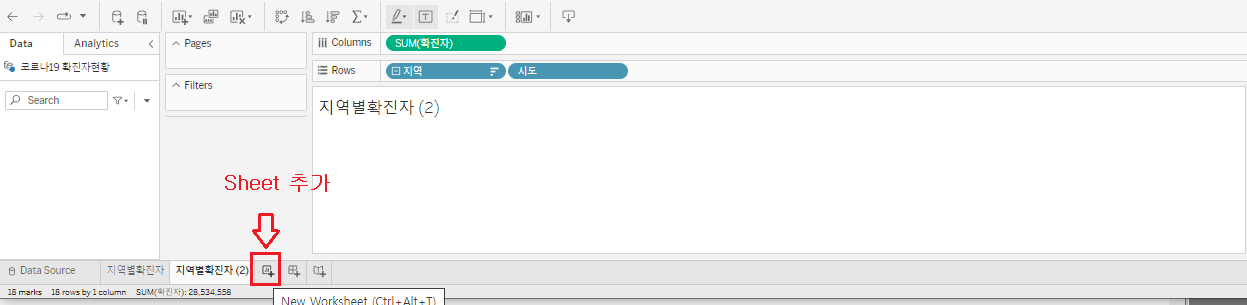
만일 "일자"의 데이터 타입이 스트링(아이콘이 Abc로 표기됨)으로 되어 있으면 Data type을 Date로 변경한다.
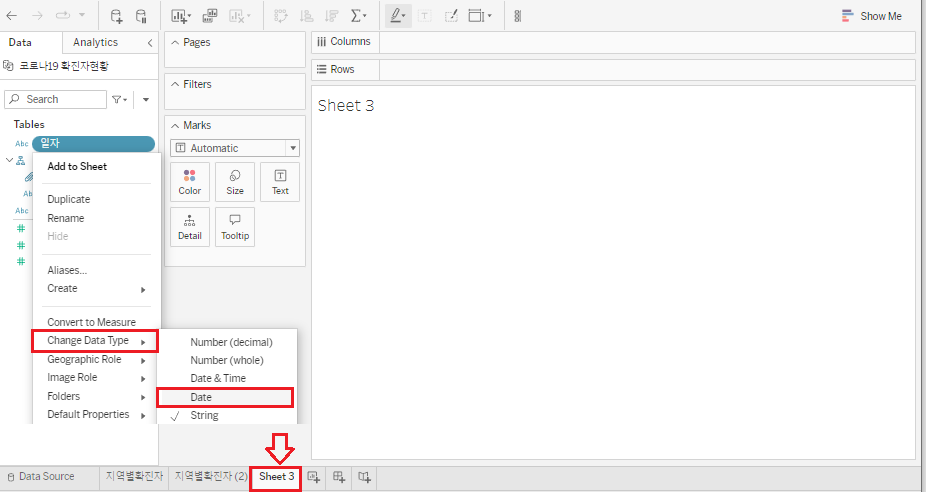
일자와 확진자를 Drag하여 Bar Chart를 그린다. 잘못된 정보가 있다면 Filter를 통하여 Exclude 안보이게 처리한다.
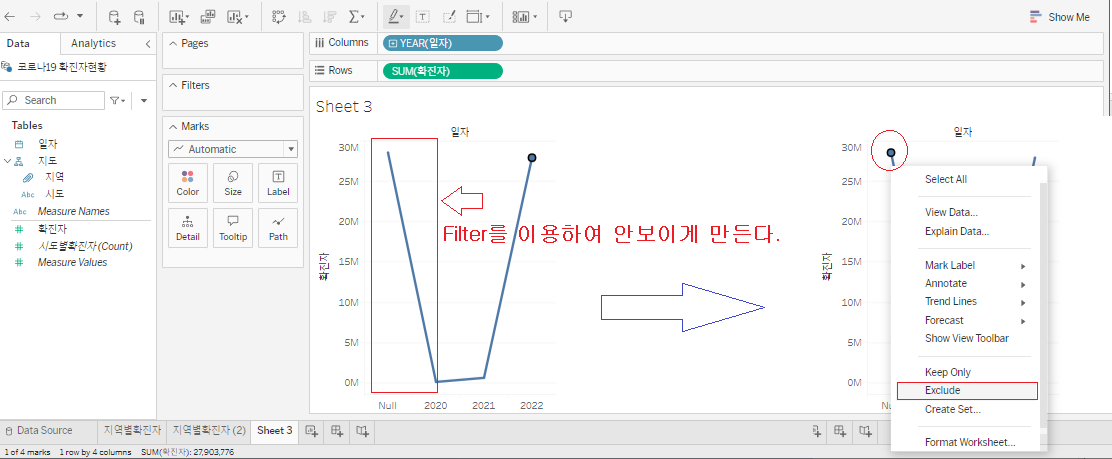
20. 연도별 그래프를 분기별로 표시한다. 계속 클릭하면 월별 또는 일별로 그래프를 표시할 수 있다.
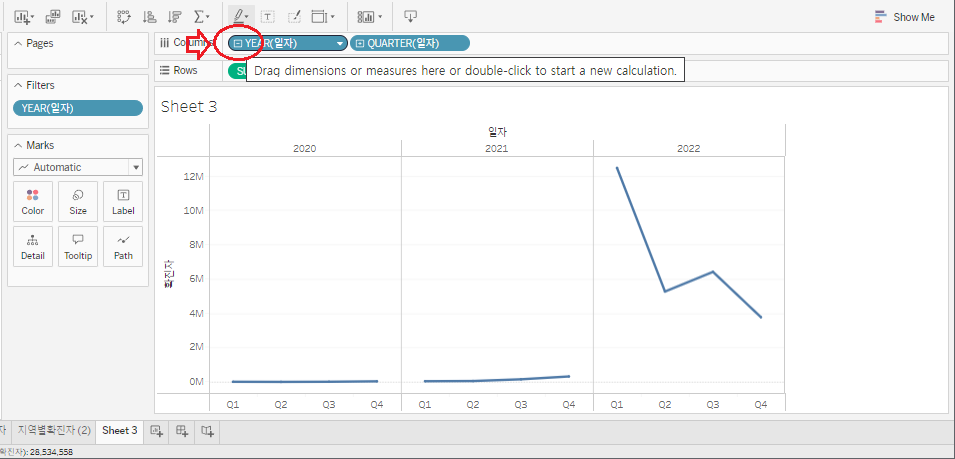
21. 월별로 표시하여 보자. 그리고 확진자 수를 평균값으로 표시하여 본다.

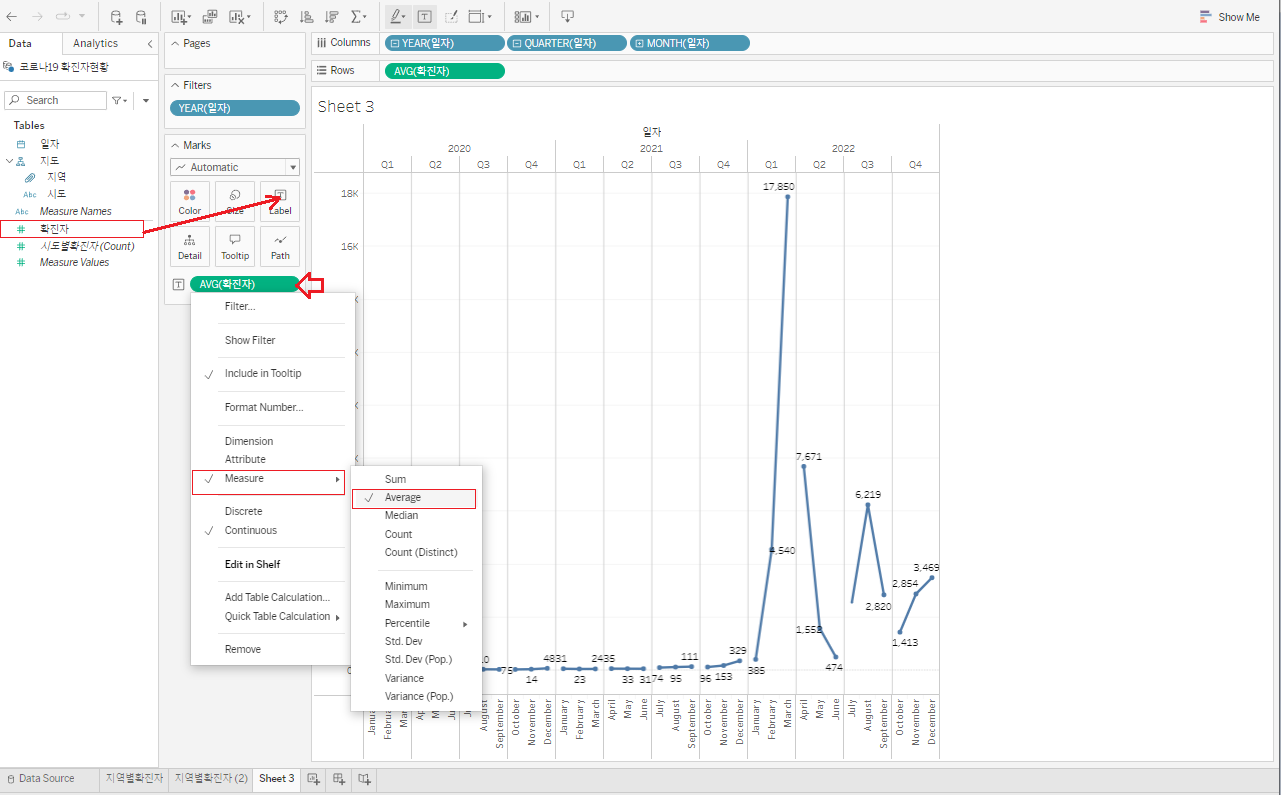
22. 서울의 확진자 수만 그래프에 표시해 본다. 필터를 적용한다.

23. 평균라인 그리기
아래 그림의 Table에 Drop 하면 전체 데이터 평균값을 그려주며, Pane에 Drop하면 각 구간별 기준의 평균값을 그려준다.

24. 새로운 워크시트를 만든다. sheet4.
그래프를 다음과 같이 만든다. (연속형 데이터로 표시하기)
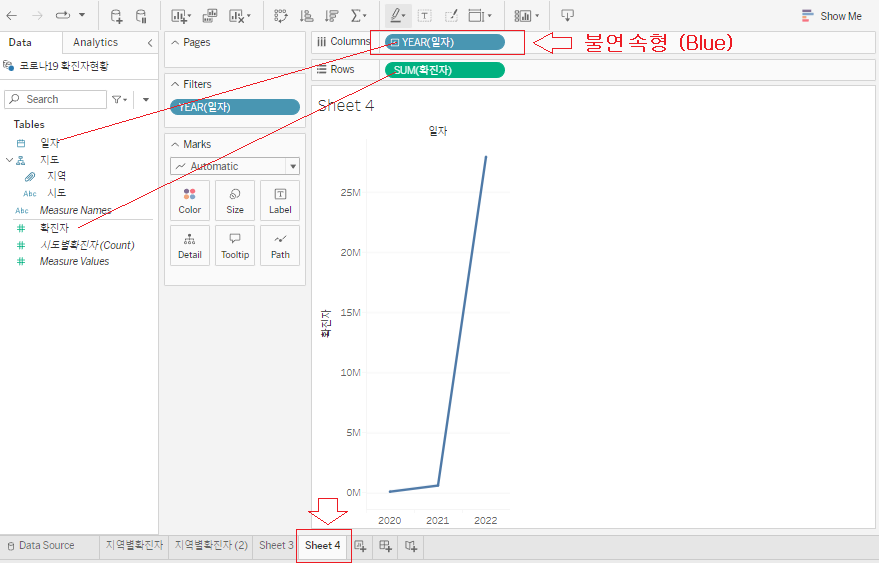
Year(일자)를 연속형으로 변경한다.
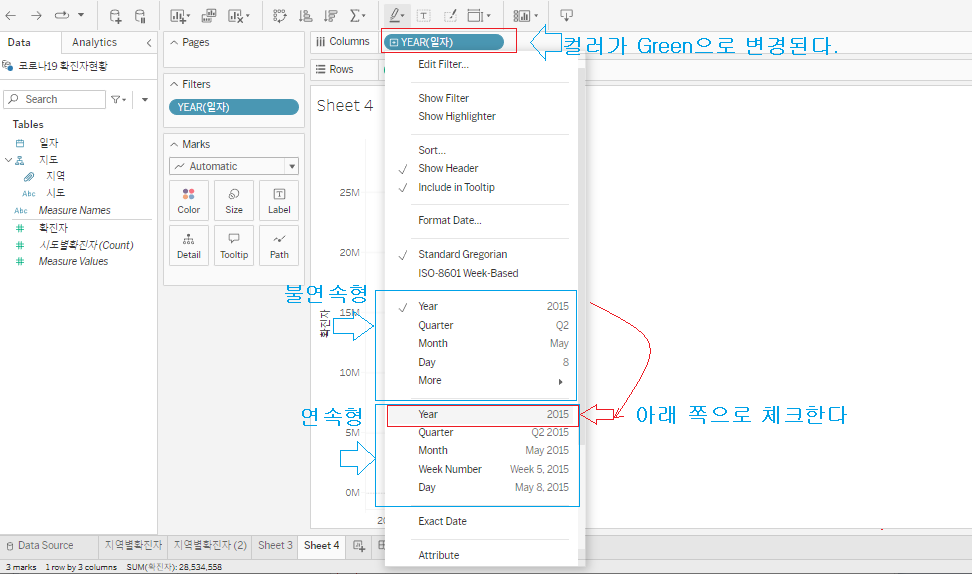
연속형 일자 단위로 표시한다.
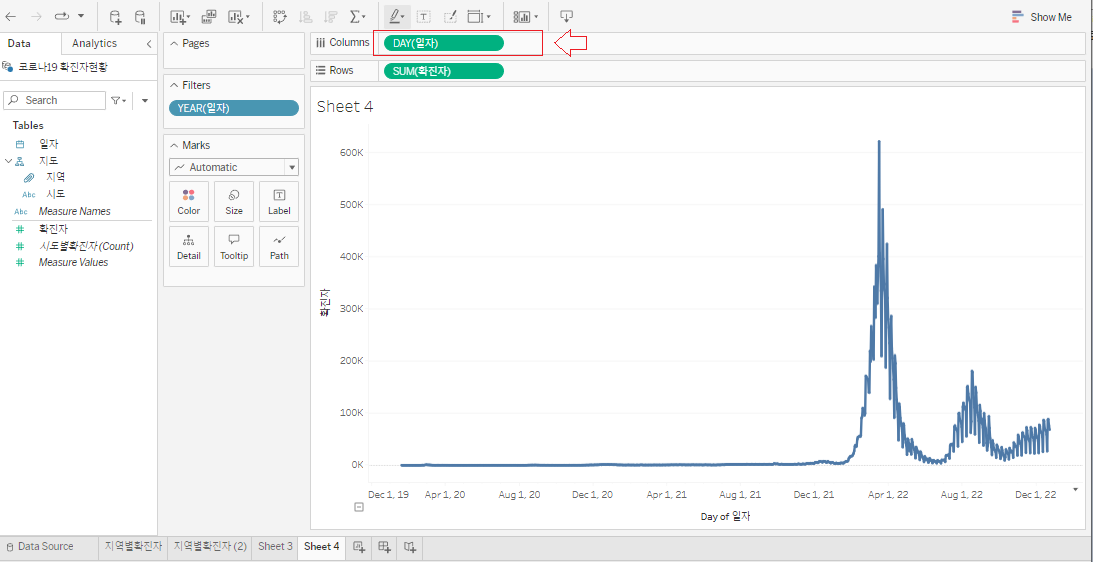
25. 수도권만 표시하여본다.
지역을 filter에 Drag&Drop을 하고 수도권만 선택한다. 시도는 Marks부분의 색상(Color) 부분에 Drag한다.

26. 추세선 보이기
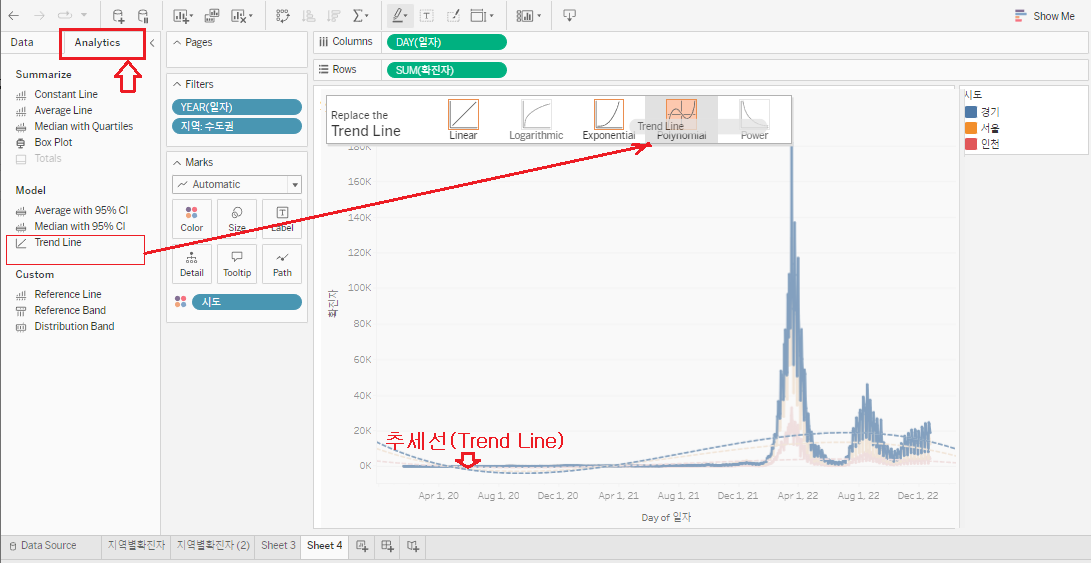
27. 새로운 워크시트 sheet5를 만든다.
일자를 Columns에 끌어다 놓는다. 연속형 날자로 변경한다. Rows에는 확진자를 드래그 한다.

필터를 적용해서 수도권만 보여주고 시도를 Colors 를 설정한다.
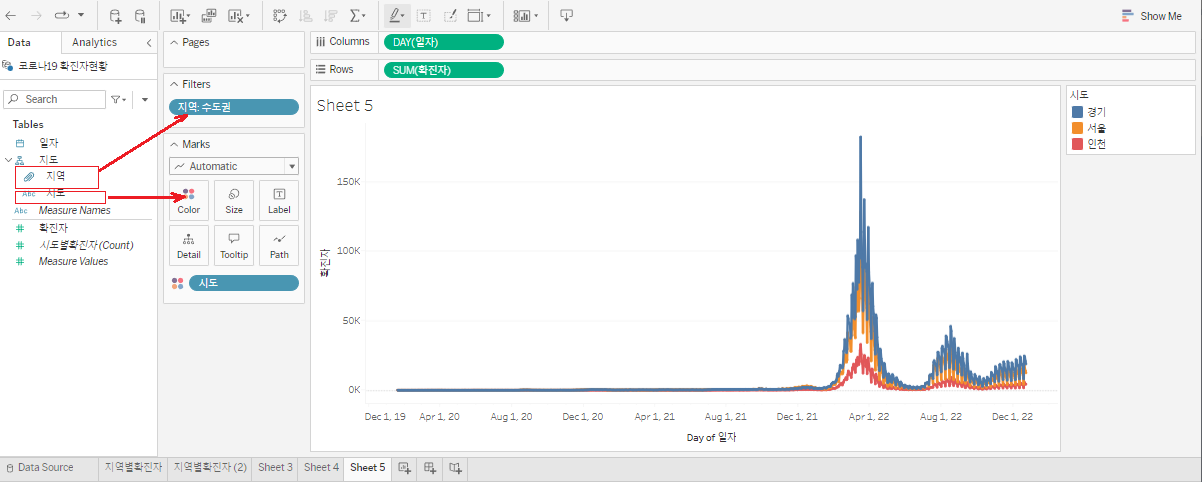
28.[skip] 계산된 필드(Calculated Field)를 생성한다.
아래 그림과 같이 "확진자" 우클릭하여 Calculated Field를 생성하고 "서울확진자" 이름을 부여한다.
다음과 같이 입력을 한다.
if [시도]='서울' then [확진자] end
"서울확진자"를 우클릭하고 복제(duplicate)를 하고 "경기확진자", "인천확진자" 를 생성하고 위와 같이 각각 입력을 한다.
"경기확진자" 인 경우 if [시도]='경기' then [확진자] end
"인천확진자" 인 경우 if [시도]='인천' then [확진자] end
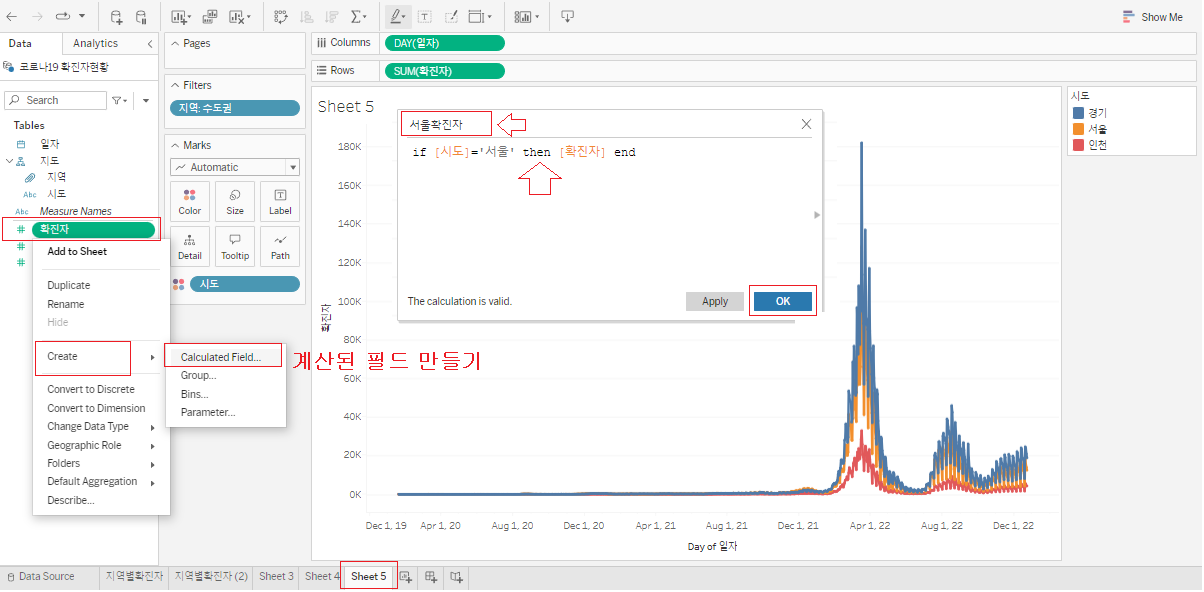
29. [skip] Multiple Scale Chart
인천인 경우 서울/경기와 같은 scale을 사용함으로 그래프가 잘 구별이 되지 않는다.
서울/경기는 좌측 수직선의 같은 scale을 사용하도록 하고 인천은 우측에 새로운 Scale을 만들어 본다.
우선 아래와 같이 기존 내용을 삭제하고 새롭게 설정한다.
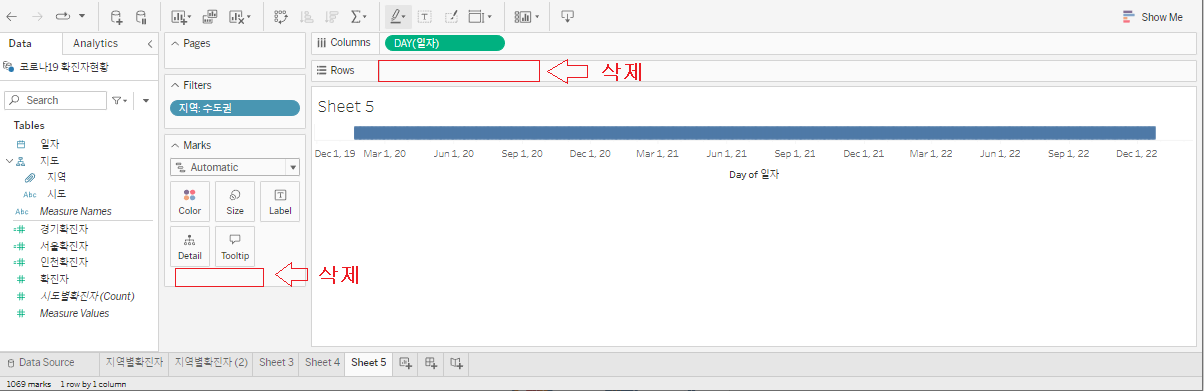
30. 맵챠트 만들기
새로운 워크시트를 만든다. 만일 "시도"는 현재 String 데이터 타입이다. 이를 맵 타입으로 변경한다.

시도 정보가 Tableau DeskTop 버전에서는 지도에 잘 표시되었지만 Tableau Public에서는 지도에 표시가 안되었다.
KoreaGeoCodes.csv 파일을 다음과 같이 만들어 보자.
Country(Name),State/Province,Latitude,Longitude
Korea,서울,37.568986324,126.97721408
Korea,경기,37.452060638,127.26711639
Korea,인천,37.415209247,126.75802426
Korea,강원,37.359191068,128.8675801
Korea,충남,36.635387703,126.69751216
Korea,충북,36.857116135,127.75877995
Korea,세종,36.591621664,127.27556409
Korea,대전,36.323622167,127.41146356
Korea,경북,36.661913023,128.76470178
Korea,대구,35.889462544,128.57729934
Korea,경남,35.65282238,128.97964852
Korea,부산,35.179934159,129.11422395
Korea,울산,35.527104807,129.30389293
Korea,전남,34.828813318,126.69867082
Korea,전북,35.853622693,127.11428093
Korea,광주,35.170628567,126.86602383
Korea,제주,33.379060324,126.56070759

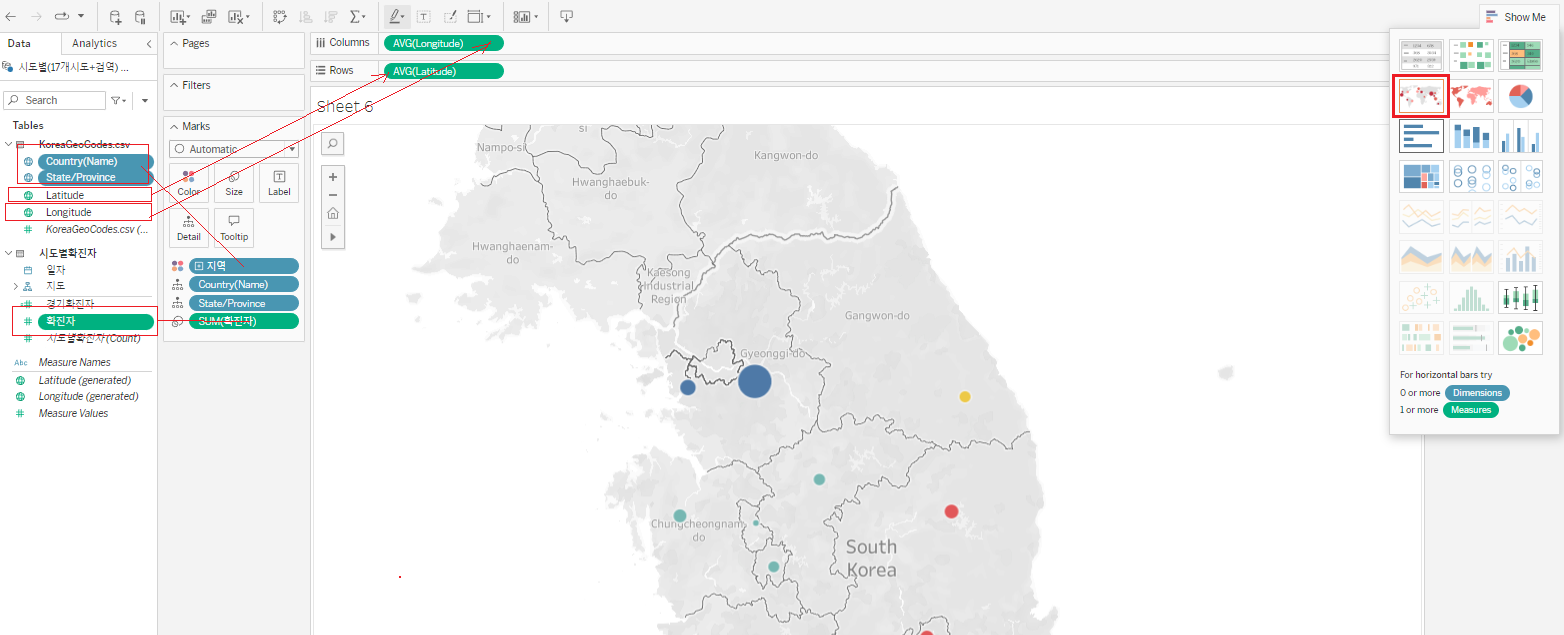
31. Dashboard 만들기

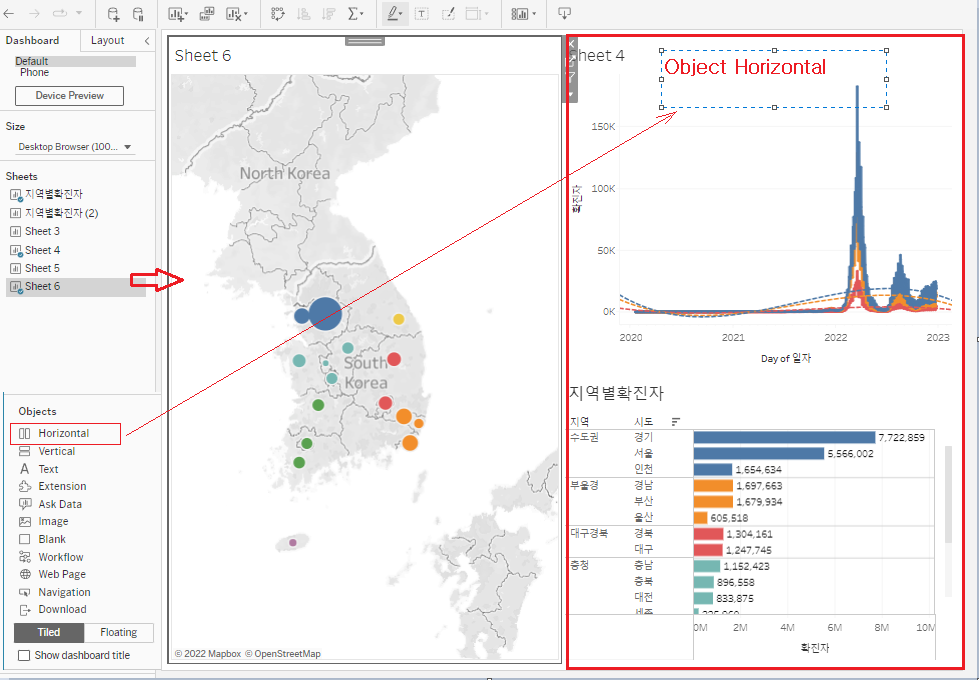
publish를 하여 저장한다.